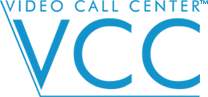Assuming your device has a supported web browser installed, the Video Call Center will not require the download or installation of a separate application.
The Video Call Center currently supports the following browsers: Mozilla Firefox version 53 or later on PC, Mac, or Android; Google Chrome version 67 or later on PC, Mac, or Android; Safari iOS or MacOS version 11 or later; and Microsoft Edge version 87 or later.
The Video Call Center can be deployed on-premise or in the Cloud using platforms such as Amazon Web Services (AWS), Google Cloud Platform (GCP), or Microsoft Azure. If the Video Call Center is to be deployed on-premise, physical or virtual servers should meet the following minimum specifications:
- Operating System: Windows Server 2012 or newer or Linux (Red Hat Enterprise Linux/CentOS, Ubuntu)
- Dual Power Supplies
- Dual Network Interface Cards that support Bonding and Failover
- Dual 500G Hard Drives (Encryption Deployment requires an encrypted Hard Disk) in RAID 1
- Quad Core Processor
- 8GB RAM
The minimum bandwidth required to use the Video Call Center from a Mobile Device is 128kbps, but we recommend at least 384kbps for suitable audio/video quality.
A 1Mbps symmetrical connection is recommended for calls that utilize the 720p resolution.
Multi-Party calls (Calls that have three or more participants) or calls that utilize the Supervisor Monitoring feature should have at least 3Mbps of available bandwidth.
The Video Call Center can be customized to fit your needs and desired look to include custom colors, logos, and languages. The feature options that are available are also configurable including Chat, File Transfer, Share Screen, Recording, Snapshot, Geolocation, and much more.
The Self-Tester feature provides Video Call Center users with the ability to setup and test their camera, microphone, and speaker. This feature may appear automatically upon accessing the Video Call Center for the first time if the Run Self-Tester on First Time Visit feature is configured. Otherwise, the Self-Tester can be accessed by clicking on the Settings button and clicking Troubleshoot.
The Self-Tester will appear with the first screen, “Camera Capability Checking”. Click Press here to start testing: or Skip to skip testing the camera. If you chose to test the camera, the window will expand to show the view that the configured camera is providing. If it is displayed correctly, click YES. If it is not, click NO. Try another device. The Video Call Center will look for another camera that is available on your device. If one is available, the new camera feed will be displayed. If it is correct, click YES. If not, click NO and repeat the process until the camera is correctly configured. The “Camera Capability Test Result” should display “Success”. Then, click Go to next step.
The “Microphone and Speaker Capability Checking” screen will appear. Click Press here to start testing: or Skip to skip testing the microphone and speaker. If you chose to test them, the window will expand, and a tone will be played from the speaker. If the tone is played from the desired speaker, click YES. If it is not, click NO. Try another device. The Video Call Center will look for another speaker that is available on your device. If one is available, the tone will be played from the other speaker. If it is correct, click YES. If not, click NO and repeat the process until the speaker is correctly configured. The “Speaker Capability Test Result” should display “Success”.
Next, the microphone will be tested. The audio feed that your microphone provides will be played through the configured speaker. If you hear the audio playback from your speaker, click YES. If not, click No. Try another device. The Video Call Center will look for another microphone to use. If one is available, the audio feed from that microphone will be played through the configured speaker. If you hear your audio playback correctly through the speaker, click YES. If not, click NO and repeat the process until the microphone is correctly configured. The “Microphone Capability Test Result” should display “Success”. Click Go to next step.
You have now successfully run the Self-Tester. Click Finish to close the window and return to the Video Call Center.
Only one application can use your device’s camera/microphone at a time. If there are any other running applications that are using them in the background, be sure to close the applications and reload the Video Call Center. If no other applications are using the camera/microphone, refer to the “How do I test my devices?” section of the FAQ page to learn how to run the Self-Tester and ensure that your camera, speaker, and microphone are successfully configured.
The Video Call Center can be accessed using a mobile device as long as the device has a supported web browser installed.
If the Share Screen feature is enabled, click the Share Screen button. You will be presented with the option to share either your entire screen (everything displayed on your device’s screen will be shared in the conference), an Application Window, or a Chrome Tab. If you click to display an Application Window or Chrome Tab, all of the open applications or Chrome tabs will be listed. Select the screen that you want to display and click Share.
There are two different ways by which a meeting can be scheduled on the Video Call Center.
The first, is by clicking the new appointment button in the call queue next to the client’s name (It looks like a calendar). Then, fill out the meeting information and select the operator/specialist/supervisor that the meeting should be scheduled with. Click the Submit button to finish scheduling the meeting.
The second, is by creating a meeting from an operator’s/specialist’s/supervisor’s calendar. Click the calendar button next to the name of the operator/specialist/supervisor that a client needs to schedule a meeting with. Look over their calendar and choose a day/time when they are available. Double-click on the desired time slot to open the New Meeting form. Fill out the necessary information and click the Save button to finish scheduling the meeting.
Notifications about events such as a meeting invitation, cancelation, or any updates can be configured to be received via SMS text messages and/or emails. Click the Add New + button under the Guests field of the New Meeting form. Then, enter the cell phone number or email address of the guest in the new Guest field.
Note: Make sure to verify that the SMS Service is properly configured for the Video Call Center Group that the operator/specialist/supervisor belongs to.
VCC is licensed based on an agent monthly fee, including unlimited customers/guests calls. There are two alternative agent pricing models that the customer can choose based on their business requirements:
- Agents simultaneously connected model
- Named user license model
Below an example to clarify the agents simultaneously connected vs the named user license model:
- Agent simultaneously connected licensing: An organization has, for example, 30 agents in 3 shifts. They will need max 10 agents per shift. In this case they will purchase 10 simultaneous licenses. However we can provide a user name and password for each agent (30 user names and passwords).
- Named user license model: If we apply the named user pricing method in the example above, the organization will have to purchase 30 named user licenses to have login credentials for each agent.
The pricing will depend on the volume (number of agents), with a minimum of 5 agents for the agents simultaneously connected model and 15 for named user license model.
Please contact sales for quotes and detailed pricing information,
When you are connected in a call with a client, you can transfer that client to another operator or specialist. Do this by clicking the Select button under the client’s name. Then, locate the operator or specialist in the Operators/Specialists panel and ensure that their status is Available. Click the Connect button under that operator or specialist. Verify that the call was successfully transferred by ensuring that you no longer receive video or audio from the client and the operator/specialist now shows up in the list with the CONNECTED with … status.
Note: Since the Video Call Center is fully customizable, the Transfer button string may vary.
The primary Video Call Center roles are Operators, Specialists, Supervisors, Clients.
Operators handle all calls in the incoming call queue. They can pick up incoming calls, transfer calls, place calls on hold/resume calls, chat, screen share, share files, take snapshots, create multi-party calls, and perform other functions when enabled by the Video Call Center system administrator.
Specialists handle calls transferred to them by Operators. They can be included in a multi-party call with Operators and Clients. Specialists can perform the same functions as Operators, except answer calls in the incoming call queue.
Supervisors can access/export Video Call Center reports to examine statistics and metrics, silently monitor calls without being visible to anyone on the Video Call Center, join calls, or answer calls transferred to them by an Operator or Specialist.
Clients are the users that call into the Video Call Center. There are no actions that Clients can perform aside from providing audio and video feed into the conference.
It is recommended to limit the party count to 4 parties per call. The number of parties supported in a call is configurable.
When beginning a Recording, a user will be faced with Audio Record Mode and Video Record Mode options. These options include Disabled, Local Only, Remote Only, and Both Sides.
- Disabled means that no recording will take place.
- Local Only means that only the audio/video of the operator/specialist/supervisor that initiates the recording will be recorded
- Remote Only means that only the Client will be recorded
- Both Sides means that the entire call will be recorded
The storage location of recordings is configurable. Recordings are typically stored on the client PC that initiated the recording. Recordings may also be stored on a centralized server if desired.